Library 3023
Room Type: LabUniversity Classroom Designation: Lab
Capacity: 5
Department: Library
Last Updated: 2021-08-01
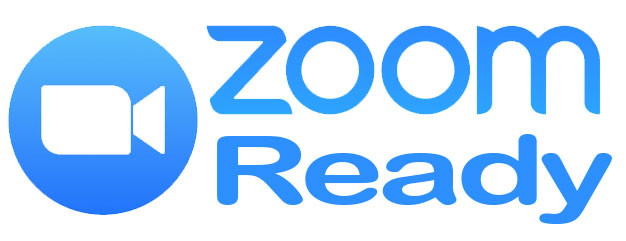
Have questions? Call (916)278-7337 option 1
- You can use one of two different laptop connections in the classroom to show your laptop or device on the in-room display. The room comes equipped with VGA and HDMI cables.
- Sharelink provides the room with wireless presentation technology. You can use any laptop, tablet, or phone and share your screen to the in-room display. Wireless presentation technology allows you to walk around with your iPad, or be anywhere in the room with you laptop. Please see the instruction section below for details on how to connect to the Sharelink using the Sharelink application.
- Document Camera
- Laptop Connection
- Mic System
- Speakers
- Wireless Mic Handheld
- Wireless Mic Lapel
- VGA
- HDMI
- Wireless
Remote Education
Remote education rooms are rooms that have camera and microphone inputs into a PC or available for a laptop for Zoom or other software based distribution. Many of our classrooms have a permenantly installed camera and faculty microphone that tie into the PC in the space. The in-room installed camera and microphones can not be tied into a laptop and the in-room PC must be used.
Starting Zoom in the ClassroomA video explaining the different ways to access your recurring Zoom meetings for your class.
Using your laptop or tablet
If you would like to use a laptop or tablet we recommend that you use the in-room PC as the primary Zoom computer and you sign into the Zoom meeting with your laptop or tablet. This will allow you share the screen of your laptop or tablet while still utilizing the installed in-room camera and microphone systems.
Tabletop Document Camera
This room comes equipped with a Wolfvision tabletop document camera. While this camera can be used by itself by selecting the Doc Cam input on the touch panel and projected to in-room students, this document camera can also be projected to your distance students through Zoom. These document cameras are connected to the in-room PC via a USB cable and can act as a webcam for Zoom. You simply change your video source to Wolfvision UVZ Visualizer from Zoom. Alternatively you can also share this document camera image like you would share your screen by using the advanced Share Screen option "Share 2nd Camera".
Steps to share a 2nd Camera in Zoom PDF
Sharelink Wireless Laptop Connection Instructions
Below are links to instructions for the Sharelink wireless laptop connection in this room.
Quick Start
Instructional PDF
Push Button Controller Instructions
Below is a link to instructions for the push button controller in this classroom. Please note that the inputs listed in the instructions may not be accurate to the inputs in this room.
Instructional PDF
Instructional Video
Please contact Space Management at spacemgt@csus.edu or 916-278-6507 directly for all classroom reservation questions. You can also find information on the Space Management website at Link to Space Management's website
